Dubbed eRegistration Version 2, POEA recently made a soft launch of their newest online platform for overseas workers.
It replaces the old (well, not really) e-registration system we’re using.
One of my readers commented on my previous “e-Registration how-to” article about a new tool on their website.
I immediately checked it out and verified the information.
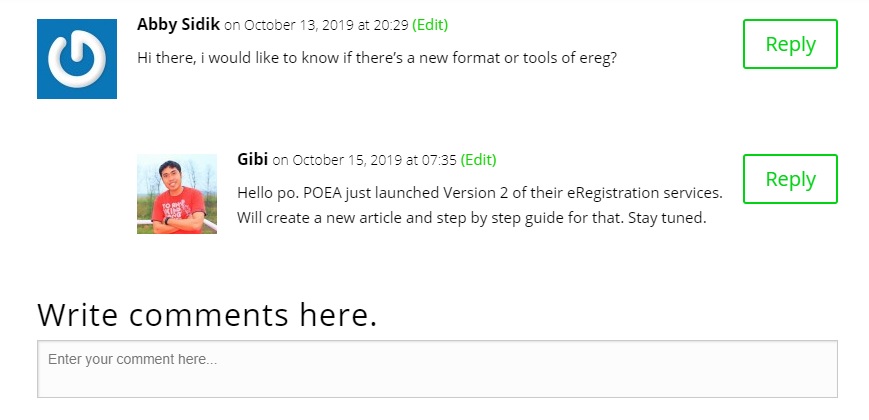
At first, I was not able to log in to the old system. A link taking me to their new online platform was shown which I quickly explored.
I will share it with you in a few moments.
In the meantime, here’s an advisory from POEA about the new system they’re implementing. Click on the green link to view it.
Why Create a New One?
As we all experienced, the current system is slow and faulty. The downtime can be very frustrating too.
To address this issue, the ICT Branch of POEA launched this in-house developed version.
The new system allows for faster, more reliable, and more efficient processing of OFW registration.
e-Reg System Version 2.0 was in beta test mode for the whole month of October. It officially took off in the second week of November 2019.
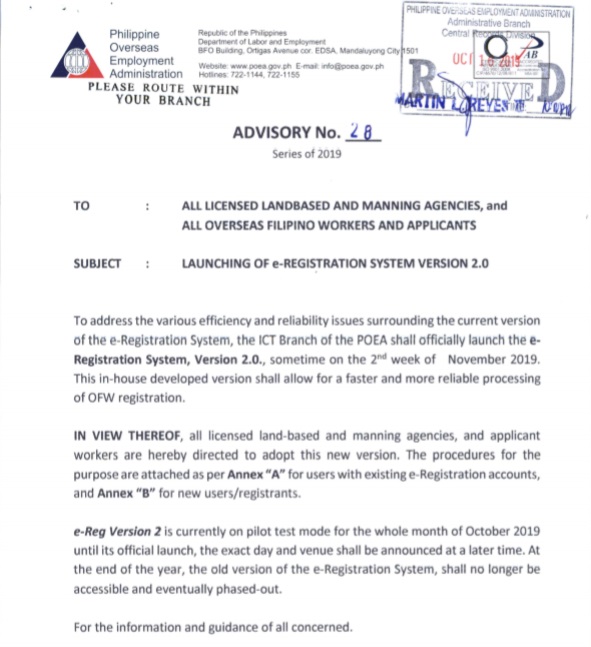
All licensed land-based and manning agencies, applicant workers, and current overseas workers including seafarers are advised to adopt this new version.
By the end of the year 2019, the old version of the eRegistration System was no longer accessible.
The Old E-Reg System
The old website for E-Registration is now offline.
You have to directly go to version 2 to access your account or create a new one.
Continue reading below to get the whole registration process as well as the new eReg website.
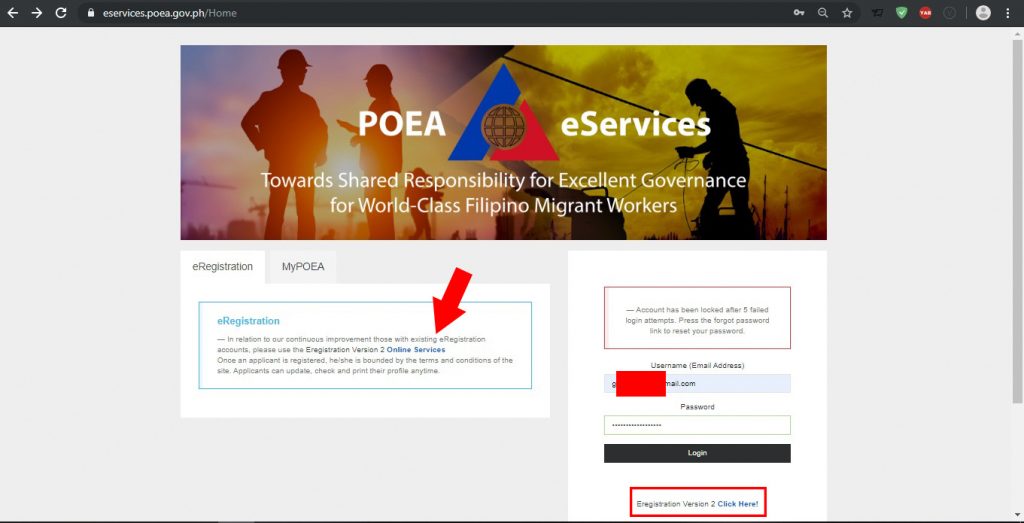
You won’t find any “Forget Password” option so you really don’t have a choice.
If you haven’t got an eRegistration account, you will not be able to create one using the old system. You have to directly use Version 2.
E-Registration Version 2
EXISTING USERS of the old eServices portal need not create a new account nor migrate their profile. All you have to do is follow the new link.
It will take you to the new platform where you can log in to the system. The steps are very simple to follow.
For NEW USERS, you have to create an account first which is also easy to do.
Note:
Version 2.0 is now under the Department of Migrant Workers. The info here may still point out to POEA but the methods can still be applicable to problems with your DMW account.
1. New Users, Click On “Register”
Accept the terms and conditions. Fill out the necessary details on the next page according to what appears in your passport.
Make sure you follow all the Reminders or Paalala listed so you won’t have unnecessary troubles while creating your account.
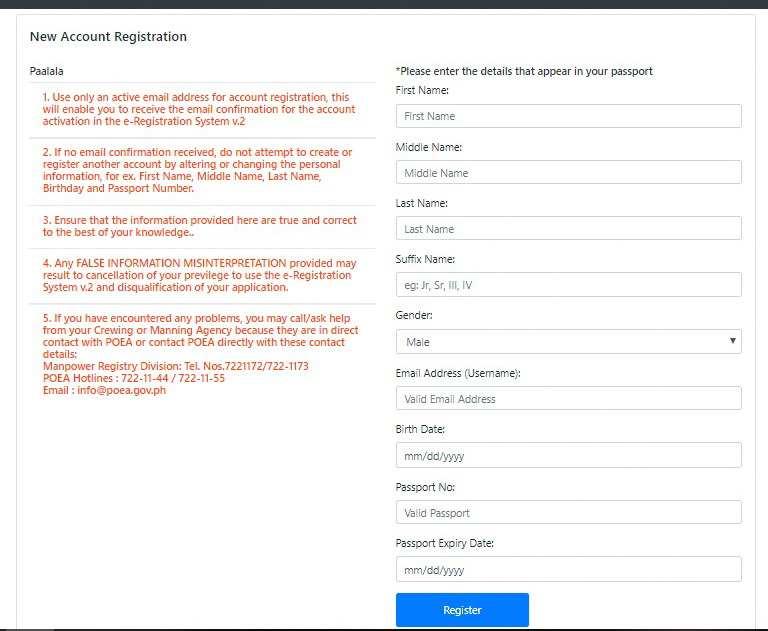
2. Use “Forget Password” for Existing Users
The new website address is https://onlineservices.dmw.gov.ph/OnlineServices/POEAOnline.aspx.
Your old password, the one you used in the old system, may not be recognized.
This is actually their Version 3 since they changed the website for the third time.
If this is the case, use the Forget Password option to re-activate your account.
You need to enter your email address and birth date. Then proceed to Step 3.
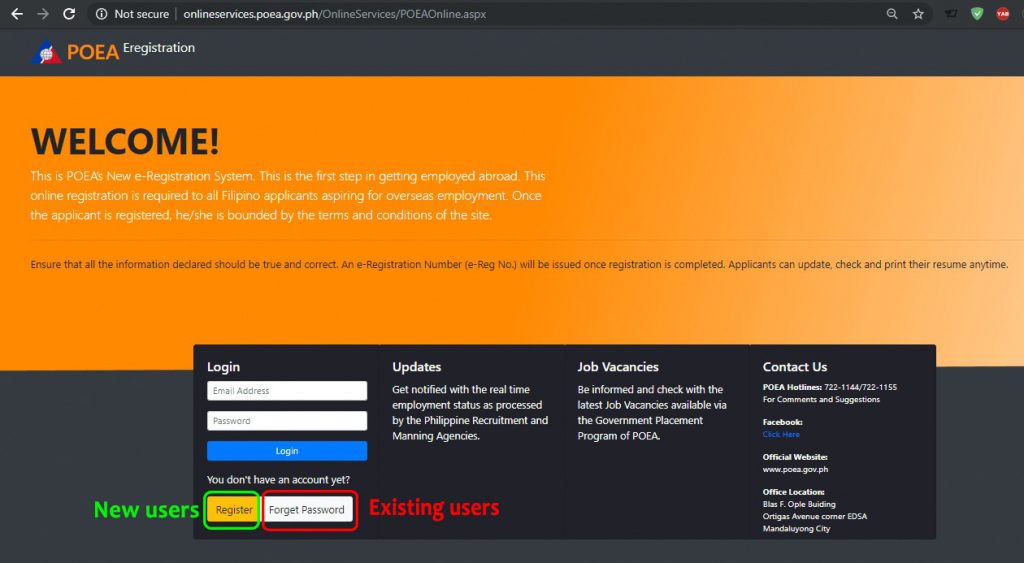
2-B. If Step 2 Fails for “Existing Users”
Log in to the Version 2 website using your old Username and Password from Version 1.
A form will appear next prompting you to fill out the details needed. Enter your email address, birthday, first name, and last name you have in V1.
Click the submit button and proceed to Step 3.
3. Check Your Email
Whether you use Step 1 or 2, the system will send an email to your registered email address for activation and verification purposes.
It contains your temporary password which you must change after logging in.
If you didn’t receive any email, check your spam folders, junk, or archives as it may also go there.
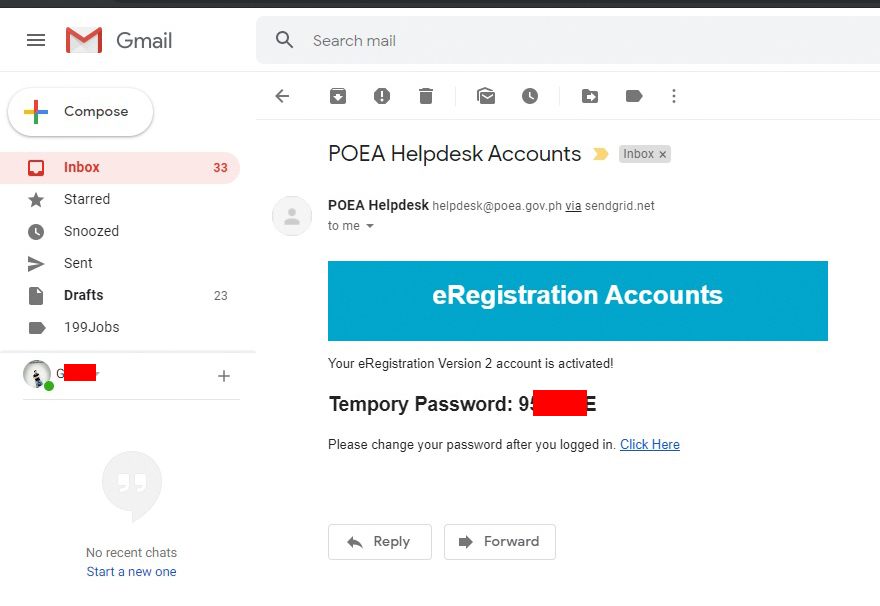
4. Log in and Change Your Password
Your account is activated or re-activated after receiving the email. The last part of this step is to log in and change your password.
As a security reminder, always create a strong password that you can remember. It should be in alphanumeric format with at least 8 characters.
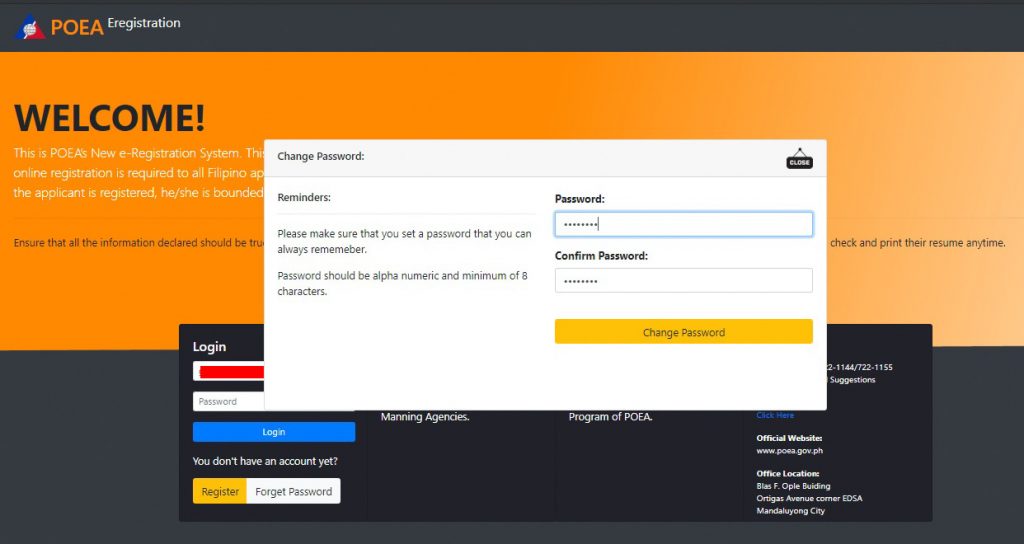
But you really don’t need to memorize it.
Here’s a tip. Write your password in a notepad. Combine numbers, symbols, and letters in upper and lower cases. Create one which is more than 10 characters long.
Save that file and copy-paste it upon logging in.
5. Done and Dashboard
That’s it! You are finished and you’re online ereg profile is ready. Note that your agency may need your eRegistration ID number. It’s seen on the dashboard.
For existing users, all the information you had from the old system is automatically imported here. You can still update it whenever necessary.
However, there are some details that you can’t change. In this case, ask for assistance from your manning agencies.
Exploring Your e-Reg Version 2
After following the steps above, you can now log in with your email and password.
There are only 6 tabs that you can explore here- Dashboard, Profile, Education, Experience, Resume, and Logout.
On the Dashboard, you can quickly see your e-registration number. However, your Profile and Passport pictures may be blank.
I succeeded in uploading my pictures without any hassles. Follow the specs and everything will go smoothly.
Image Specifications
Profile
- Passport Size
- Less than 2MB JPG/ JPEG file
- The image should be clean and clear.
Passport
- First Page of Passport.
- Less than 2MB JPG/ JPEG file.
- The image should be clean and clear.
Editing and Adding Details
New users will have to input the remaining information, though not all of them are required. There are also details which you can not change by yourself.
Your first, middle, last name, suffix (if any), birth date, gender, and email address are untouchable.
If you have any problems with these, please contact your manning agencies.
You can avoid having such difficulties in the first place. Simply enter the correct info upon creating your account.
I made a separate post on how to fix Eregistation problems.
Though that article is intended for the old system, most of its contents are also applicable in Version 2.
Let me know in the comments how your e-Registration V2.0 turned out.
May the winds be in your favor.



hi po.. ayaw maopen ung latest version.. paano po kya ito?
Sir subukan mo to: https://onlineservices.dmw.gov.ph/OnlineServices/POEAOnline.aspx
bakit po ung binibigay nyong link is v1 padin.
V2 na yun sir: https://onlineservices.dmw.gov.ph/OnlineServices/POEAOnline.aspx
ano po ba talaga ang site ng version 2 kasi kahit anong click ko inde po nalabas yung ganyan na may kulay orance po
Good day sir. Ang POEA ay binago na po at naging DMW. Eto po ang websitr nya:https://onlineservices.dmw.gov.ph/OnlineServices/POEAOnline.aspx
Eto po link ng Guide sa DMW eRegistration: Seafarers & OFW’s Guide in Creating DMW eRegistration Account (formerly POEA eReg)
Hello,,why that my ID picture on resume did not change but I already attach new ID on the Dashboard
Hi there. Try clearing the cookies and caches of your browser then log in again and upload the image. Make sure to save all your passwords before clearing since it will delete them.
wala bang direct link para sa new page ng poea eservices? walang katapusang paikot ikot sa bilog ang link sa taas na pumupunta sa old page ng poea eservices.
Hi Christian. Thank you for for bringing this up. Apparently, they created another website for our eReg. The blog is also updated. Here’s the new website.
https://onlineservices.dmw.gov.ph/OnlineServices/POEAOnline.aspx
Hindi po ako makapasok sa v2 i have v1 already.. and hanggang kelan po off line ng v1.
Hello sir. Offline na po ang V1. Same with V2 po since di na ma-access. Meron na silang bago which could be the V3. Here’s the new link.
https://onlineservices.dmw.gov.ph/OnlineServices/POEAOnline.aspx
Hello po. Pahelp naman po ako nagreregister ako sa version 2 pero wala naman email confirmation po. Nakalagay already registered na daw wala naman pong email. Pano po ba ang dapat kong gawin? Salamat po
Hi Cristina. Ncheck nyo po ba ang spam folders nyo? Kung wala dun, contact nyo po ang POEA or hingi pi kayo tulong sa manning agency nyo.
More info here po: POEA e-Registration Problems, Errors and How to Fix Them
Hello po . What if may special character po sa name ng applicant . For example “Ma.” then sa pag ibig po ang maka register e “Ma” lang po walang dot/period . Ayaw daw po kasi pumasok sa e-reg
Hello Maam. Contact or gawa po kayo ng ticket sa DMW Website: https://onlineservices.dmw.gov.ph/OnlineServices/Public/OFWTickets.aspx.
Paano baguhin yung peos? middle initial lang kasi nasulat ko sa halip na middle name. Thank you
Good day , ask lang po paano po mag register sa v2 ? meron napo ako V1. thanks
Since meron na po kayong V1, gamitin nyo lang account nyo dun at diretso na kayo log in sa V2.
Good day, paano po ba papalitan ung email n naeregister s eregistration kasj nablocked n po ung email add ko n un. And i can not access it anymore. Please help.
Hi Jane. You may contact POEA directly so they can help recover your account. More info here please: https://www.seamanmemories.com/poea-e-registration-problems-errors-how-to-fix-them/
noob mga developer ng poea shitx
Hello! Good Evening sir! It is my first time applying abroad and I am told to register in POEA E registration, but when I did, the site said that I have an account already with my email. But I have never applied and no mails received. I even tried logging in and forgetting password but when I input my email add and birth date it said ACCOUNT NOT FOUND. I’ve been searching for answers now and read your blog and tried everything, pero wala po talaga. I hope you could give me some advice. Thank you!
Hello magandang umaga. register kayo ulit maam gamit ibang email address.
Hello sir panu ko Po ieedit ung name ko, nagkamali Po Kasi ako
Hello maam. Contact nyo po POEA directly
Using these contact details:
Manpower Registry Division: 722-1172 and 722-1173
POEA Hotlines : 722-11-44 / 722-11-55
Email : info@poea.gov.ph
Hello Ask ko lang po kung paano po mapapalitan ang gender sa account ko?trinay ko na rin na iupdate pero ganun pa rin.Need pa po ba pumunta mismo sa POEA Ortigas para maayos to or contact ko na lang sila thru email or telephone? Thanks
email or call noy nalang POEA maam.
maam/sir mali po ang birth date ano po ba gagawin ko ??
Please contact POEA or your manning agent.
pa help po pag naglolog in kmi or gamit new url ng version 2 sa old version pa din kami nareredirect…lahat ng nasa google sa old pa din kami napupunta.
Hello sir, na activate ko ung new account ko sa eregistration v. 2 pero wala akong peos certification dun sa site ng peos nung ginamit ko ung new eregistration number ko. Paano ko mareretrieve peos cert ko from previous system. Last year pa un, june 2019. Ok lang ba kumuha na lng ng bagong peos cert using the new eregistration id?
Hello sir. Pwede mo gamitin ang ereg account mo para kumuha ulit ng peos cert.
I cannot open my E-reg with my username amd password and i have new email.. i dont have access on my old email which i registered on my poea account.. what must i do?
Hello. Have you tried the “forget password” option of your old email? If that fails, you must contact POEA or ask help from your manning agency.
Hello sir magandang araw i really need help kc inuopen q yong old email q kc un nakalagay sa eregestration q sa poea ang kaso ayaw tlaga ma log in.e forgot password q man dq na ma open ang old email q kc ayaw ma recovered dahil sa cp# q dati na block na then ung isa email na naka attouch wla nadin aku alam kng saan na may ari.dq alam san aku hhinge pa ng tulong ei may password nman aku di tlaga makalog in
Hello Maam. You may have to contact POEA regarding your problem. Or hingi din po kayo ng tulong sa manning agency nyo since mandated sila ng POEA na iassist ang empleyado nila..
Hi ano po pde magawa if un registered personal email Is no longer active.
Try recovering your email address, otherwise contact POEA or your manning agency for that matter.
sir paano to may lumabas account failed to activate
Hello if failed to activate, try nyo forget password ulit. Kung wala pa rin, ask help from your manning agency as they are mandated by POEA to help you with that kind o problem. Pwede rin po kayo tumawag at bumisita sa POEA.
Pano po gumawa ng letter kasi nagka multiple acct ako ng hindi sinasadja sabi kelangan gumawa ng letter for poea the ipanotaryo..pano po format ng letter pano gumawa
Hello sir. subukan nyong humingi ng format sa POEA regarding sa letter na hinihingi nila.
Hi. Is the e-profile here at the new version considered as your poea certificate? If not, do you know how to get the e-service certificate? My agency told me that you will get it once you register on the new version but I can’t find the certificate with the QR code.
Hello Maria.
POEA eRegistration does not have any option for a certificate. The only thing that you can print in there is your resume.
Perhaps your agency was referring to the Pre-employment Orientation Seminar that you can find here: https://peos.dmw.gov.ph/
Hello. What if may account ako sa old version pero when I tried to forget password sa new version yung nag-aappear is Account not found? Pero sa email address ko naman merong mga email from poea eservices so meaning may acct talaga ko. Pano po kaya yon?
Hi Stef.
Subukan mo to.
1. Log in ka sa poea version 2 gamit ang old username and password from ereg version 1.
2. Fill out mo ung details sa form na lalabas. kung ano ang nilagay mo sa version 1, yan din ang ilagay mo sa version 2.
3. Click submit at check mo email account.
4. Kopyahin mo temporary password para makalog-in ka sa v2.
5. Ipprompt ka ng change password. Sundin mo lang.
Sana nakatulong.
Good day, paki help pag log in ko po sa new version 2 ng e registration wala po DASHBOARD kasi mag update po ako sa record? salamat attention GIBI
Hello po kindly contact POEA for that matter. Or you can ask assistance from your manning agency po..
hello how can I edit my birth date ? mali po kasi yon eh. paano po. ? hopefully matutulungan niyo po ako]
Hello if hindi nyo po maedit, ask help from your manning agency as they are mandated by POEA to help you with that kind o problem. Pwede rin po kayo tumawag at bumisita sa POEA.
Hi there, what is the difference of poea e-registration account and balik manggagawa account? I have a balik-manggagawa account that I created whilst I was abroad to be able to acquire an OEC in order for me to avoid travel tax. I am now back her in the Philippines to apply in another country. I was told that we must secure an E-reg account which I just created a while ago. Just wondering if I did the right thing of creating an E-reg account despite having balik manggagawa account already. I hope they are not the same.
Hello Rose. Balik-manggagawa account is different from your e-reg account. All Filipinos working abroad shall create an e-registration wherever they plan on working. Meanwhile, only landbased workers who renewed their employment contracts with the same principal are required to create a balik-manggagawa acct. Don’t worry. You just did the right thing on securing an e-reg account.
Good day po sir, hindi na po marecognize ang user name at password ko po.
Try nyo ulit sa ibang araw at oras. Kung wla pa rin, sundin mo to
https://www.seamanmemories.com/poea-e-registration-problems-errors-how-to-fix-them/
Hello po. Goodpm. Paano po makakuha ulit ng Eregistration. Paano po yung version 2? I tried it multiple times pero ayaw po. Natapos and na submit ko na po kasi yung modules sa version 1 and my certificate na po ako.Need help po. Salamat
Anong error po lumalabas maam bakit ayaw?
Good day po. Paano po maayos kapag mali yung first name and middle name na nailagay gawa ng pagmamadali. Sana po matulungan niyo ako